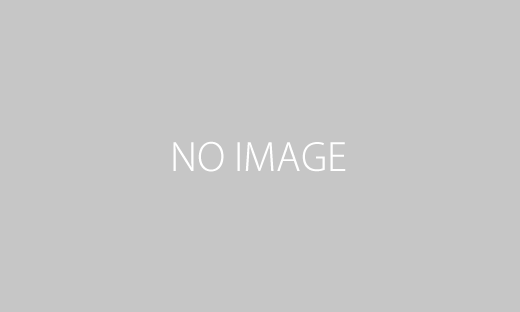SEOに最適なタイトル文字数と7つのコツを徹底解説!


Google Search Console(グーグル サーチ コンソール)は、Googleの検索結果上位に自社サイトを掲載するためのSEOに欠かせないツールです。しかしながら、さまざまな分析機能があるため、意味や使い方がわからない方もいるのではないでしょうか。
そこで本記事は、初心者のハードルを乗り越えるためにGoogle Search Consoleの基礎知識を解説します。本記事を読み終われば、
- Google Search Consoleでできること
- GoogleAnalytics(グーグル アナリティクス)との違い
- 登録手順
- 主な機能と使い方
などがわかります。自社サイトのSEO対策の参考にしてください。
>>>【初心者向け】SEOの基礎知識について詳しくはこちら
▼目次
1.Google Search Console(グーグル サーチ コンソール)とは
1-1.Google Search Consoleの特徴
1-2.GoogleAnalytics(グーグル アナリティクス)との違い
2.Google Search Consoleの活用でできること
2-1.Google検索での表示状況を確認できる
2-2.リンク機能から状況が確認できる
2-3.サイトの情報を検索エンジンに提供できる
2-4.サイトの問題点を把握できる
3.Google Search Consoleを登録する手順
3-1.公式サイトにアクセスする
3-2.今すぐ開始ボタンをクリックする
3-3.プロパティタイプを選択する
3-4.所有権の確認をする
3-5.作業を終了したら確認ボタンを押す
4.Google Search Consoleの主な機能と使い方
4-1.検索パフォーマンス
4-2.URL検査
4-3.カバレッジ
4-4.サイトマップ
4-5.リンク
4-6.ウェブに関する主な指標
4-7.モバイルユーザビリティ
4-8.メッセージ
5.SEO対策にGoogle Search Consoleを活用しよう
1.Google Search Console(グーグル サーチ コンソール)とは
まずはGoogle Search Consoleの特徴とGoogleAnalytics(グーグル アナリティクス)との違いについて解説します。
1-1.Google Search Consoleの特徴
Google Search Consoleとは、検索エンジン「Google」におけるWebサイトのパフォーマンスを分析するツールです。自社サイトを所有している企業や個人は、登録することで無料で利用できます。
Google Search Consoleを使用することで、例えば自社のホームページが検索結果の何番目に掲載されているかの確認が可能です。
また、自社サイトがどのような検索クエリ(ユーザーが入力した検索語句)を経由してアクセスされているか、どのようなサイトからリンクを貼られているかなどをチェックできます。
Google Search Consoleは、主にSEOのために使われるツールです。Googleにおける掲載順位を確認、管理して改善に役立てるために使います。なおGoogle Search ConsoleはGoogleに特化したツールですので、Yahoo!やBingなどの検索エンジンには流用できません。
1-2.GoogleAnalytics(グーグル アナリティクス)との違い
| | 用途 | 目的 | 主に活用する人 |
| Google Search Console (グーグル サーチ コンソール) | ・検索エンジン上でのユーザーの行動分析・掲載順位、検索表示回数、クリック数、被リンクなどを分析 | ・SEO ・検索結果上位に表示され、アクセスを増やすこと | ・SEO担当者 ・Webメディア所有者 |
| GoogleAnalytics (グーグル アナリティクス) | ・Webサイト内でのユーザーの行動分析 ・ユーザーの属性 ・ユーザーが訪問したページ ・成果の達成率、広告効果 | ・コンバージョンの向上 ・商品購入や問い合わせを増やす | ・マーケティング担当者 ・Webメディア所有者 |
上の表のとおり、Google Search ConsoleがGoogle上でのパフォーマンスを分析するツールであるのに対して、GoogleAnalyticsはWebサイト内のパフォーマンスを分析するツールという違いがあります。
したがって、GoogleAnalyticsでは検索エンジン上のユーザー行動はわかりません。つまり「ユーザーはなぜこのページを訪れたのか」「なぜこのページで離脱してしまったのか」などの原因を分析しにくい場合があります。
そこでGoogle Search Consoleを連携させて、GoogleAnalytics上でユーザーの検索クエリを閲覧できるようにして使うのが一般的です。なお、連携できるのはUAの後継バージョンのGoogle Analytics4のみです。
2.Google Search Consoleの活用でできること

ここではGoogle Search Consoleで具体的に何が確認できるのか、以下の4つに分けて解説します。
- Google検索での表示状況を確認できる
- リンク機能から状況が確認できる
- サイトの情報を検索エンジンに提供できる
- サイトの問題点を把握できる
2-1.Google検索での表示状況を確認できる
ユーザーがどのような検索クエリで自社サイトを表示しているか確認できます。つまり、どのような目的、意図を持ったユーザーが自社サイトを表示しているか分析できるのです。
Googleの掲載順位は「どれだけユーザーに有益な答えを提供しているか」という基準で決まるため、検索クエリを元にユーザーニーズを推測して自社サイトを改善すれば、掲載順位を上げやすくなるでしょう。
また、検索クエリごとの平均掲載順位、表示回数、クリック数なども確認できます。これらはSEOの成果測定の重要指標として活用できます。
2-2.リンク機能から状況が確認できる
リンク機能では被リンク(外部リンク)の状況を確認できます。つまり、どのようなWebサイトが自社サイトへのリンクを貼っているか、被リンクの総数、被リンクが多いページなどをチェックできます。
検索結果の上位に掲載されるためには、アクセス数が多いサイトや信頼性のあるサイトから被リンクを受けるのが効果的です。
例えば大手Webメディアや公共団体などから被リンクを受ければ、Googleからの評価が上がります。逆に悪質業者や実体のないサイトなどの被リンクがあれば評価が下がるでしょう。Google Search Consoleはこのような自社を取り巻く状況を分析するのに役立ちます。
2-3.サイトの情報を検索エンジンに提供できる
Google Search Consoleでは自社サイトの情報を検索エンジンに提供する機能もあります。
提供する情報は、サイト全体の構造を一覧で記載したサイトマップや個々のページのURLなどです。
「クローラー」と呼ばれるGoogleの検索ロボットにWebサイトの情報を教えることで、いち早く自社サイトを登録してもらい、正しく評価してもらえます。
また、robots.txtテスターでクロールの制御を指定したり、アドレス変更ツールで自社のURL、ドメインの変更を伝えたりできます。
インデックス(Googleに登録されること)のリクエストや削除申請なども可能です。例えば自社サイトを立ち上げた際や、リニューアルした際はサイト情報を提供すると良いでしょう。
2-4.サイトの問題点を把握できる
Googleの評価を下げるSEO上の問題が検出された場合に通知を受け取れます。内容は多岐にわたりますが、一例を挙げると以下のとおりです。
- 表示速度が遅いページがある
- スマートフォンで適切に表示されないページがある
- ハッキングやマルウェア感染などのセキュリティリスクがある、など
問題があるWebサイトのページを修正し、Googleに再評価をリクエストすれば、掲載順位が上がる場合があります。
3.Google Search Consoleを登録する手順
Google Search Consoleは無料で利用できるツールですが登録が必要です。ここでは5つのステップに分けて登録の流れを紹介します。
3-1.公式サイトにアクセスする
①Googleアカウントを作成します
Googleアカウントを持っていない場合は、公式サイトにてメールアドレスやパスワードなどを設定してアカウントを作成してください。
②Google Search Console の登録ページにアクセスします
③Googleアカウントでログインします(※ログイン済みの場合は、登録ページが表示されます)
④「ドメイン」または「URLプレフィックス」のどちらの方法(プロパティタイプ)で登録するか決めておきます。「ドメイン」はすべてのサブドメイン(www. 、https、○○○.com、△△△.○○○.comなど)をまとめて登録する方法です。また「URLプレフィックス」は特定のURLのドメインを登録する方法です。
プロパティタイプについて詳しくは後ほど解説します。また、次項からは単一ドメインのみの分析を目的とした初心者の方向けに「URLプレフィックス」の登録方法を紹介しています。
3-2.今すぐ開始ボタンをクリックする
①「今すぐ開始」ボタンを押します
② 「Google Search Consoleへようこそ」が表示されます
③「ドメイン」か「URLプレフィックス」のいずれかのプロパティタイプを選び、ドメイン、サブドメイン、URLを登録します
すでに自社サイトを登録しており、新たなサイトを登録する場合は画面左上の横三本線のアイコンをクリック→プルダウン「▼」をクリック→「+プロパティの追加」と進んでURLを登録しましょう。
3-3.プロパティタイプを選択する
① 「ドメイン」か「URLプレフィックス」のいずれかのプロパティタイプを選びます
それぞれ次のように特徴があるため、自社に合った方法を選びましょう。なお、Google アナリティクスと連携する場合は、URLプレフィックスから登録します。
「ドメイン」の特徴は、すべてのサブドメイン(m.、www. 、https、http、○○○.com、△△△.○○○.comなど)をまとめて登録することです。
単一ドメイン内に複数のサイトを一元管理しているケースでも設定が一度で可能というメリットがありますが、所有権の確認方法がDNSレコードによる確認のみであることに注意が必要です。
一方、「URLプレフィックス」では、特定のURLのドメインを登録します。メリットは、複数の確認方法(※)に対応しているため、登録が比較的簡単なことです。ただし、設定したURL以外(http/httpsなど)は管理できません。
※URLプレフィックスの確認方法
- HTMLファイルのアップロード
- metaタグの追加
- Google tag managerのアカウント
- GoogleAnalyticsのアカウント
② ドメインやサブドメイン、URLを登録します
URLプレフィックスの場合は単一ドメインを設定します。ドメインとは、例えば「https://www.○○○.com/」であれば、「○○○.com」です。
③「続行」ボタンを押します
3-4.所有権の確認をする
ここでは「URLプレフィックス」においてHTMLファイルのアップロードによって所有権を確認する方法を解説します。
①「HTMLファイル」を選択→ファイルをダウンロードします
② ダウンロードしたファイルを「2.アップロード先」に記載されているサーバーにアップロードします
なお、先にも解説しましたが、所有権を確認する方法はHTMLファイルのアップロードのほかに、次の方法も選べます。
- metaタグの追加
- Google tag managerのアカウント
- GoogleAnalyticsのアカウント
自社にとって負担の少ない方法を選ぶと良いでしょう。
3-5.作業を終了したら確認ボタンを押す
① 「確認」ボタンを押します
② 「所有権を自動確認しました」と表示されると設定完了です
4.Google Search Consoleの主な機能と使い方

ここではGoogle Search Consoleの主な機能と使い方を解説します。よく使う内容に絞って解説していますので、詳しい情報はGoogleの公式サイトを確認してください。
4-1.検索パフォーマンス
パフォーマンスレポートでは、Google検索における自社サイトのパフォーマンスを以下の項目で確認できます。
- 表示回数:Google検索結果に表示された回数
- クリック数:Google検索に表示され、ユーザーにクリックされた回数
- 平均CTR(クリック率):クリック数÷表示回数の平均。値が高いほど表示を見た人のうちクリックする確率が高いことを示す
- 検索クエリ:どのような検索クエリで検索結果に表示されたか
- 平均掲載順位:検索結果に表示された順位の平均。値が小さいほど検索結果上位に表示されている
上記の項目は主にSEOの現状分析と成果測定をチェックするために使います。
4-2.URL検査
自社のWebページが適切にインデックスされているか(=Googleに認識され、検索エンジンの検索結果に表示する候補になっているか)をチェックできます。URL検査では、インデックスに「登録されている」「されているが問題あり」「されていない」の3つのステータスが表示されます。
このほか、URL検査ではインデックス登録のリクエストや、公開URLのテストも可能です。新規ページを公開する際や、リライトした際には、URL検査でチェックしておくと良いでしょう。
4-3.カバレッジ
カバレッジはサイト内の各ページのステータスを確認できる機能です。以下の4つのステータスがあります。
- 有効:インデックスされている
- 有効(警告あり):インデックスされているが警告内容がある
- エラー:インデックスされていない
- 除外:インデックスしないほうがよいと判断、またはインデックスの判定中
なお、警告有の有効の原因は、クローラーがコンテンツを読み込めなかった、robots.txtによりブロックされたが何らかの理由でインデックスできたなどです。
エラーの原因は、サーバーにアクセスできない、リダイレクトに失敗したなどが考えられます。除外の原因は、robots. txtによってブロックされた、クローラーの判定中などです。
有効以外のステータスになっている場合は詳細欄で原因を確認し、必要に応じて対処します。
4-4.サイトマップ
サイトマップでは、サイトマップの送信記録やステータス(成功、取得失敗、エラーのいずれか)を確認できます。サイトマップとはサイトの全体構成をクローラーに伝えるファイルで、全体のツリー構造、すべてのページのリンクなどの情報を記述します。
サイトマップを送る目的は、自社サイトの内容や目的をGoogleに伝えるためです。必須の作業ではありませんが、クローラーに認識させやすくすることで上位掲載する効果を期待できます。
したがって自社のサイト構成が変わった際には、新たなサイトマップをアップロードしてステータスをチェックするべきです。ステータスが取得失敗、エラーになった際は、多くの場合、サイトマップの記述ミスが原因です。
4-5.リンク
自社サイトの内部リンクと外部リンクを確認できます。
- 内部リンク
自社サイト内に設置されている自社サイトへのリンクです。内部リンクの項目では、内部リンクの総数と上位のリンクされているページ(リンク総数の多いページ)を確認できます。
- 外部リンク
外部サイトにある自社サイトへのリンクです。外部リンクの項目では外部リンクの総数、上位のリンクされているページ、上位のリンク元サイト、上位のリンク元テキストを確認できます。
リンク機能は主に外部リンクを定期的に参照して、自社サイトの認知状況をチェックするために用います。信頼性の高いサイトから多くの外部リンクを受けていれば、自社コンテンツが広く評価され、紹介されていると推測できるからです。また、信頼できないサイトからリンクを受けていないかどうかも確認できます。
4-6.ウェブに関する主な指標
ウェブに関する主な指標では、ユーザーの閲覧のしやすさを以下の3つの指標でチェックできます。
- LCP (Largest Contentful Paint):ページが表示されるまでの時間
- CLS(Cumulative Layout Shift):ページのレイアウトがどれだけ維持されているかを表すスコア
- FID (First Input Delay):ページ内で何かの操作をした後の遅延時間
なお、LCPにおける評価は、0〜2.5秒が「GOOD(よい)」、2.5〜4.0秒が「NEED IMPROVEMENT(改善の余地あり)」、4.0秒〜「POOR(悪い)」を目安にしてください。
CLSにおける評価の目安は、0〜0.1が「GOOD(よい)」、0.1〜0.25が「NEED IMPROVEMENT(改善の余地あり)」、0.25〜「POOR(悪い)」です。
FIDにおける評価は、0〜100ミリ秒が「GOOD(よい)」、100〜300ミリ秒が「NEED IMPROVEMENT(改善の余地あり)」、300ミリ秒〜「POOR(悪い)」が目安となります。
ウェブに関する主な指標は、自社サイトのUX(ユーザーエクスペリエンス:使いやすさや印象など)を確認、改善するために使います。
4-7.モバイルユーザビリティ
モバイルユーザビリティは、スマートフォンやタブレットなどのモバイルデバイスで自社サイトを表示した際の問題点を調べる機能です。具体的には「互換性のないプラグインが使われていないか」「画面サイズに合わせてページが拡大、縮小されないか」「テキストが小さすぎないか」などの問題があれば検出されます。
スマートフォンの普及によって、モバイルユーザーの割合は増えています。自社のターゲットがモバイルユーザーである場合、モバイルユーザビリティは特に重要です。
また、Googleはモバイル対応が掲載順位を決める要素になると公式にアナウンスしています。したがって、SEOの観点からもモバイルユーザビリティは大切です。
4-8.メッセージ
前述の各分析機能において発生した問題を通知してもらえる機能です。例えば「サイト○○.comでカバレッジの問題が新たに検出されました」などのメッセージが表示されます。通知情報をクリックすると、詳細画面を表示できます。
したがってGoogle Search Consoleを利用する際は、まずメッセージに一通り目を通して自社サイトのパフォーマンスに問題が発生していないか調べるのが効率的です。確認したメッセージは既読マークを付けて非表示にすることも可能です。
5.SEO対策にGoogle Search Consoleを活用しよう

Google Search ConsoleはSEOに欠かせない重要ツールです。検索パフォーマンスやインデックス状況などを確認しながら、自社サイトのパフォーマンスを向上させていきましょう。Google Search Consoleを上手に活用すれば、ユーザーニーズを満たして掲載順位を上げ、自社サイトへの流入数を増やしやすくなります。
>>>WebマーケティングとSEOについて詳しくはこちらを参考にしてください
株式会社ココエでは、企業様の課題に対してサイト制作のコツやデジタルマーケティングの知識などをトータルサポートできる体制が整っています。ビジネスに活用できる本質的な内容を学べる「DXリテラシー基礎講座」も好評です。役職問わず学べるオンライン講座となっています。ぜひご活用ください。
>>>DXリテラシー基礎講座について詳しくはこちら
>>>お問い合わせはこちら。
>>>株式会社ココエについて1分でわかる資料請求はこちら。